"워드 빨간줄 한번에 없애기"

워드로 문서작업을 하다 보면 아래와 같이 빨간줄이 표시될 때가 많은데요
신경 쓰고 작업을 한다고 해도 모르는 부분도 많고 실수할 수 있기때문에 바로바로 고쳐준다면 도움이 되겠습니다만?
빨간 줄이 표시되는 것을 바로 고쳐주지 않게 되면 작업하면서 눈에 거슬리는 것은 싫습니다
이떄는 일단 상단 왼쪽에 위치한 파일 버튼을 눌러주시는것으로 시작됩니다.
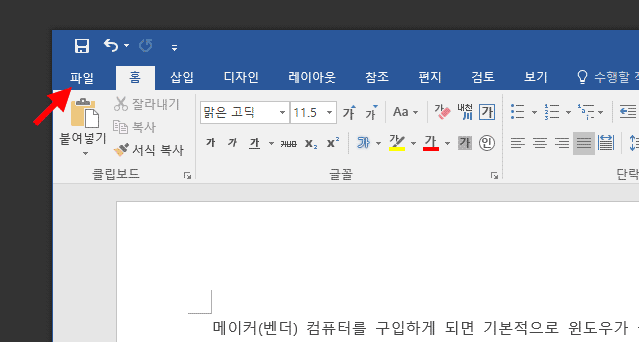
파일을 누르게 되면 아래와 같이 다양한 메뉴들이 나오게 되는데 여기서 가장 하단에 옵션 버튼을 클릭해 주시면 됩니다.
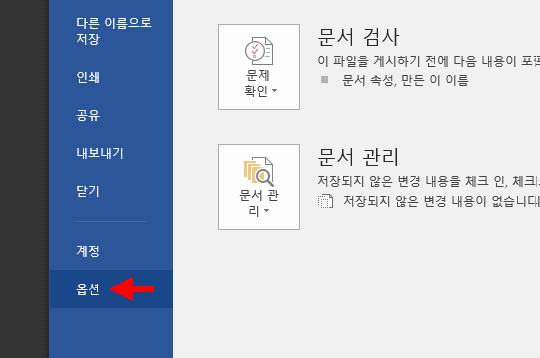
워드의 옵션 메뉴에 들어가게 되시면 다양한 메뉴들이 나오는데 저희는 그중에 언어 교정 메뉴를 클릭,
언어교정 메뉴에 들어가서 Word에서 맞춤법 검사와 문법 검사를 선택적으로 활성화할 수 있는 설정이 표시가 있는게 기본적으로는 활성화로 체크가 되어있습니다.
아래 표시된 두 가지 검사 옵션을 클릭하여 비활성화 시켜 주시면 됩니다.
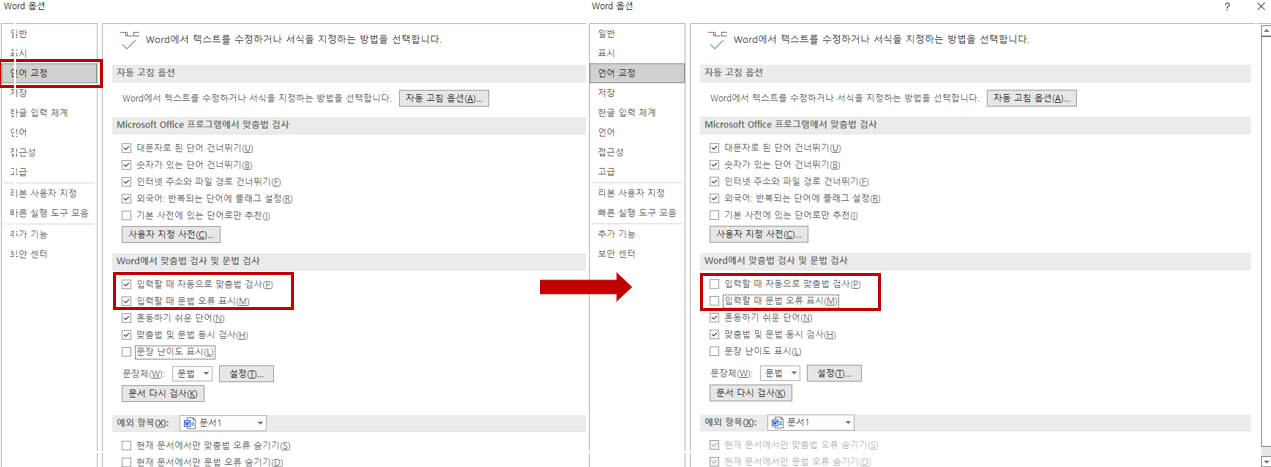
설정변경 후 돌아가서 확인해 보면 좋습니다.
조금 전까지 표시되던 빨간줄 모두가 사라진 것이 확인된다면 성공
빨간줄이 없어진 것이지 맞춤법과 띄어쓰기가 틀렸을 수도 있으니 최종 확인은 꼭 해주어야 겠습니다.
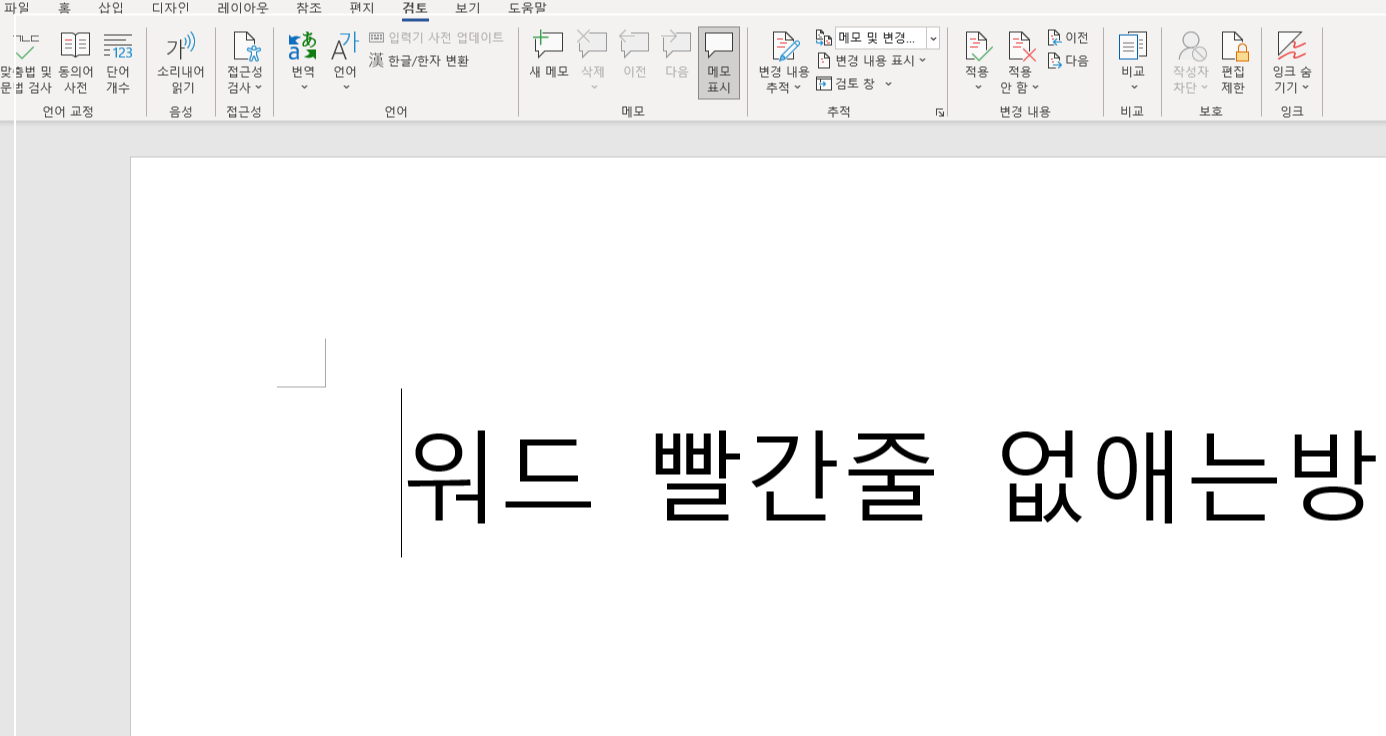
<영상참조>
워드 빨간줄 부분적으로 없애는 방법
이번에는 부분적으로 없애는 방법에 대하여 알아보겠습니다.
빨간 줄을 없앨 부분을 드래그하신 후 워드 문서 상단의 검토 메뉴를 들어가신 후
맞춤법 및 문법 검사 아이콘을 클릭해 주시면 됩니다.
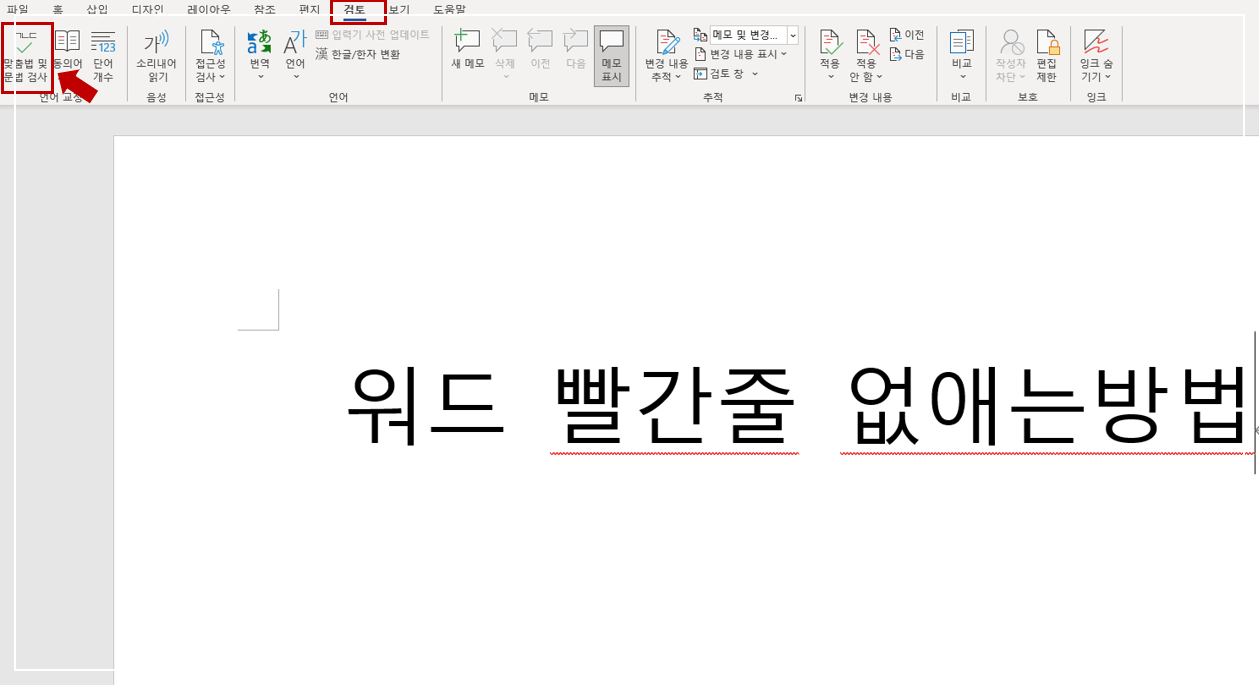
클릭하게 되면 아래와 같이 관련 편집기 하나가 생성됩니다. 워드 프로그램에 따라 팝업창이 뜰 수도 있고 화면처럼 편집기가 뜰 수도 있는데 방법은 같습니다. 빨간 줄을 없애기 위해선 우측 하단에 한번 건너뛰기 버튼을 클릭해주세요.
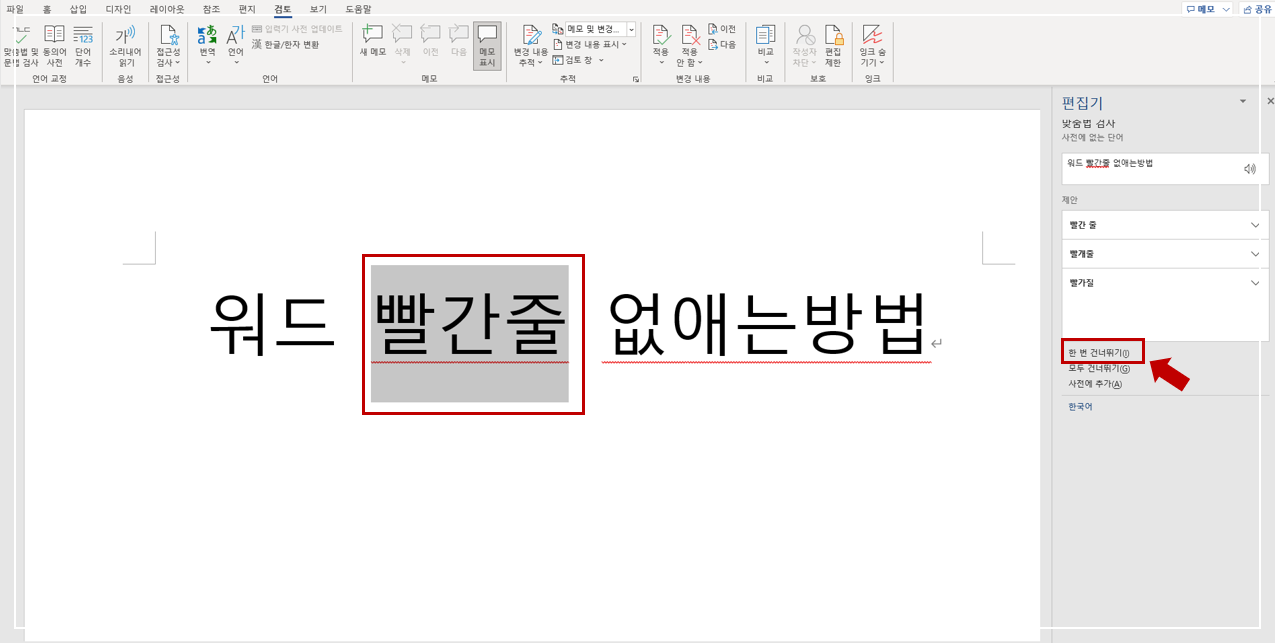
한번 건너뛰기를 눌러주시면 아래처럼 빨간 줄 글씨 부분 줄이 사라진 것을 확인할 수가 있습니다.
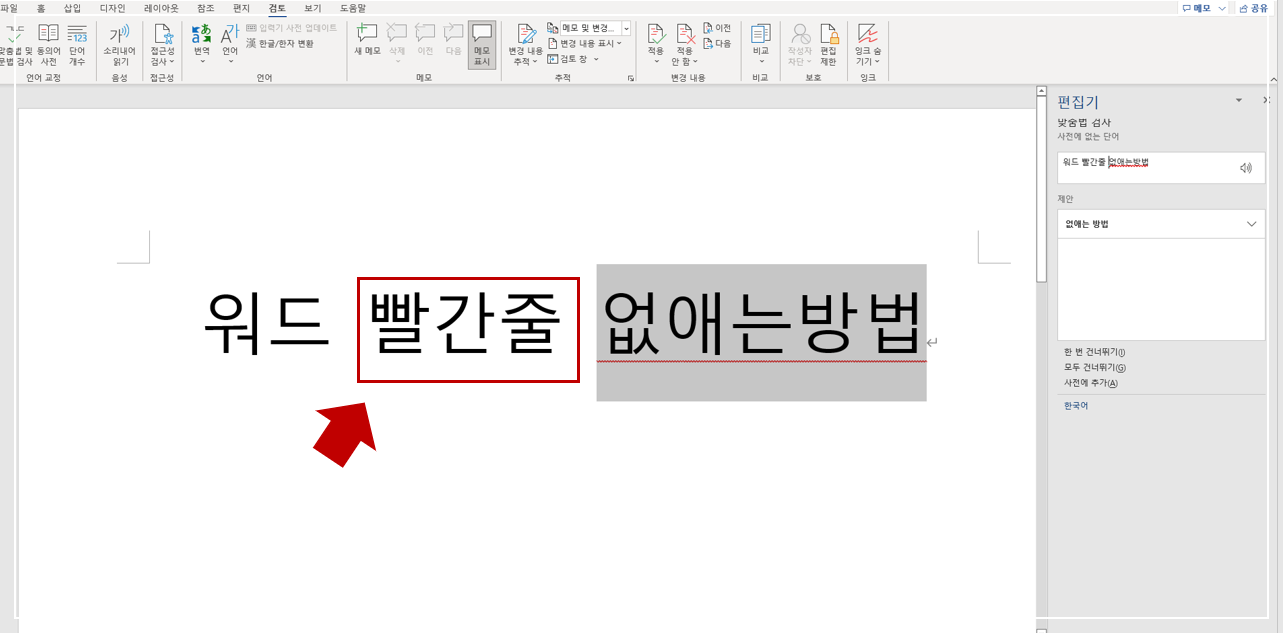
여기까지 워드에서 빨간 줄을 없애는 방법에 대하여 정리 해보았습니다. <끝>




댓글