728x90
반응형
미리 정의된 셀 테두리 적용
- 워크시트에서 테두리를 추가하거나, 테두리 스타일을 변경하거나, 테두리를 제거하려는 셀 또는 셀 범위를 선택합니다.
- 홈 탭의 글꼴 그룹에서 다음 중 하나를 수행합니다.
- 새 테두리 스타일을 적용하려면 테두리
 옆의 화살표를 클릭한 다음 테두리 스타일을 클릭합니다.
옆의 화살표를 클릭한 다음 테두리 스타일을 클릭합니다. - 팁: 사용자 지정 테두리 스타일 또는 대각선 테두리를 적용하려면 테두리 추가 를 클릭합니다. 셀 서식 대화 상자의 테두리 탭의 선 및 색 아래에서원하는 선 스타일과 색을 클릭합니다. 미리 설정 및테두리아래에서 하나 이상의 단추를 클릭하여 테두리 배치를 나타냅니다. 테두리 에서
 모양의 두 개의 대각선 테두리 단추를 사용할 수 있습니다.
모양의 두 개의 대각선 테두리 단추를 사용할 수 있습니다. - 셀 테두리를 제거하려면 테두리
 옆의 화살표를 클릭한 다음 테두리
옆의 화살표를 클릭한 다음 테두리  .
.
- 새 테두리 스타일을 적용하려면 테두리
- 테두리 단추에는 가장 최근에 사용된 테두리 스타일이 표시됩니다. 테두리 단추(화살표 아우)를 클릭하여 해당 스타일을 적용할 수 있습니다.
- 선택한 셀에 테두리를 적용하면 테두리가 테두리 셀 경계를 공유하는 인접 셀에도 적용됩니다. 예를 들어 상자 테두리를 적용하여 범위를 B1:C5로 묶는 경우 D1:D5 셀은 왼쪽 테두리를 획득합니다.
- 공유 셀 경계에 두 가지 유형의 테두리를 적용하면 가장 최근에 적용된 테두리가 표시됩니다.
- 선택한 셀 범위는 단일 셀 블록으로 서식이 지정됩니다. B1:C5 셀 범위에 오른쪽 테두리를 적용하는 경우 테두리는 셀 C1:C5의 오른쪽 가장자리에만 표시됩니다.
- 페이지 구분으로 구분된 셀에 동일한 테두리를 인쇄하려는 경우 테두리가 한 페이지에만 나타나면 안쪽 테두리를 적용할 수 있습니다. 이렇게 하면 한 페이지의 마지막 행 맨 아래에 테두리를 인쇄하고 다음 페이지의 첫 번째 행 맨 위에 있는 동일한 테두리를 사용할 수 있습니다. 다음을 수행합니다.
- 페이지 중단의 양쪽에 있는 행을 선택합니다.
- 테두리
 옆의 화살표를 클릭한 다음 테두리 추가 를 클릭합니다.
옆의 화살표를 클릭한 다음 테두리 추가 를 클릭합니다. - 미리 설정에서에서 의 내부 단추를
 .
. - 테두리 에서미리 보기 다이어그램에서 세로 테두리를 클릭하여 제거합니다.
셀 테두리 제거
- 워크시트에서 테두리를 제거할 셀 또는 셀 범위를 선택합니다.
- 셀 선택을 취소하려면 워크시트의 아무 셀이나 클릭합니다.
- 홈 탭의글꼴 그룹에서 테두리
 옆의 화살표를 클릭한 다음 테두리
옆의 화살표를 클릭한 다음 테두리  .테두리 > 테두리 > 홈을 클릭한 다음 지울 테두리가 있는 셀을 선택합니다.
.테두리 > 테두리 > 홈을 클릭한 다음 지울 테두리가 있는 셀을 선택합니다. - --또는--
사용자 지정 셀 테두리 스타일 만들기
사용자 지정 테두리가 포함된 셀 스타일을 만든 다음 선택한 셀 주위에 사용자 지정 테두리를 표시하려는 경우 해당 셀 스타일을 적용할 수 있습니다.
- 홈 탭의 스타일 그룹에서 셀 스타일을 클릭합니다.
- 팁: 셀 스타일 단추가 없는 경우 스타일을 클릭한다음 셀 스타일 상자 옆에 있는 더 보기 단추를 클릭합니다.
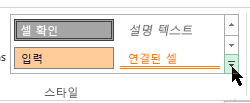
- 새 셀 스타일을 클릭합니다.
- 스타일 이름 상자에 새 셀 스타일에 대한 적절한 이름을 입력합니다.
- 서식을 클릭합니다.
- 테두리 탭의줄에서 스타일 상자에서 테두리에 사용할 줄 스타일을 클릭합니다.
- 색 상자에서 사용할 색을 선택합니다.
- 테두리 아래에서테두리 단추를 클릭하여 사용할 테두리를 만들 수 있습니다.
- 확인을 클릭합니다.
- 스타일 대화 상자의 스타일 포함(예제)아래에서 셀 스타일에 포함하지 않을 서식에 대한 확인란을 선택 취소합니다.
- 확인을 클릭합니다.
- 셀 스타일을 적용하기 위해 다음을 합니다.
- 사용자 지정 셀 테두리로 서식을 지정하려는 셀을 선택합니다.
- 홈 탭의 스타일 그룹에서 셀 스타일을 클릭합니다.
- 방금 만든 사용자 지정 셀 스타일을 클릭합니다. 이 그림의 FancyBorderStyle 단추와 마찬가지로.
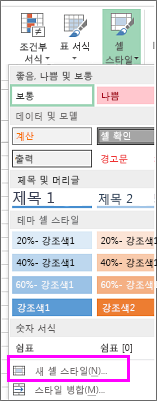
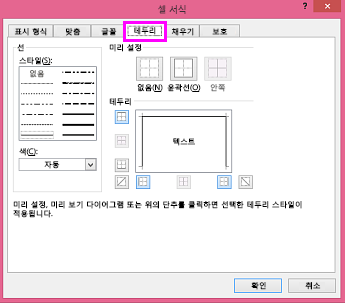
728x90
반응형



댓글