
엑셀에서 체크 박스, 또는 선택 박스를 활용하면 체크리스트를 작성할 수가 있습니다. 이렇게 만든 체크리스트는 원활한 일 처리와 함께 업무 과정에서 빠진 항목은 없는지 등 다양한 용도로 사용할 수가 있는데요. 그렇다면 생성 방법은 어떻게 될까요?
엑셀 체크 박스 만들기
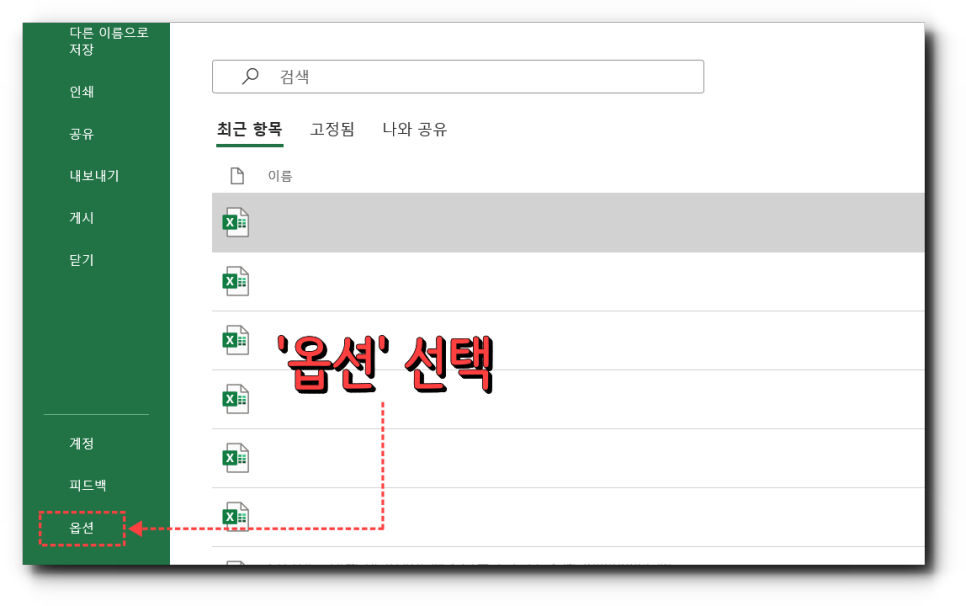
이에 앞서 '옵션'을 먼저 이용해 주셔야 합니다. 현재 엑셀 상단 카테고리에 없는 '개발 도구'를 추가하기 위함이죠.
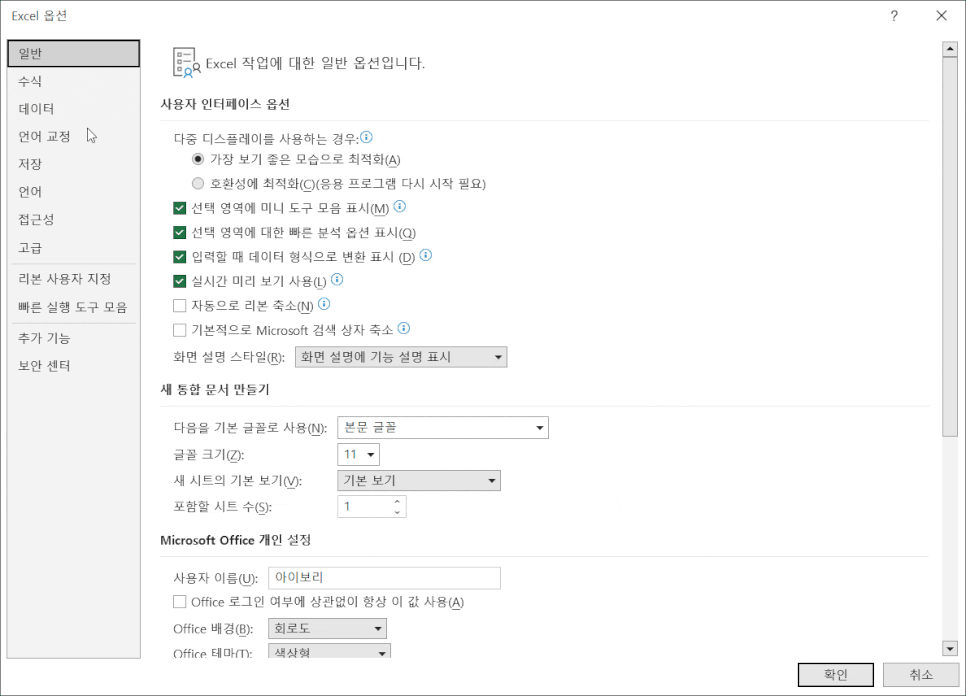
옵션 창이 등장했나요? 여기서 [리본 사용자 지정] 탭을 클릭한 다음 우측을 살펴보면 [개발 도구] 항목이 공란 처리되어 있는 것을 확인할 수 있습니다. 개발 도구를 추가한 다음 확인을 차례대로 클릭해 주세요.

공식 명칭은 '확인란'이다
이전까지 상위 카테고리에 없었던 '개발 도구'가 추가된 것을 확인할 수 있습니다. 이제부터는 간단한데요. [삽입] 탭에서 엑셀 체크박스 모양의 아이콘을 쉽게 발견할 수 있을 겁니다.
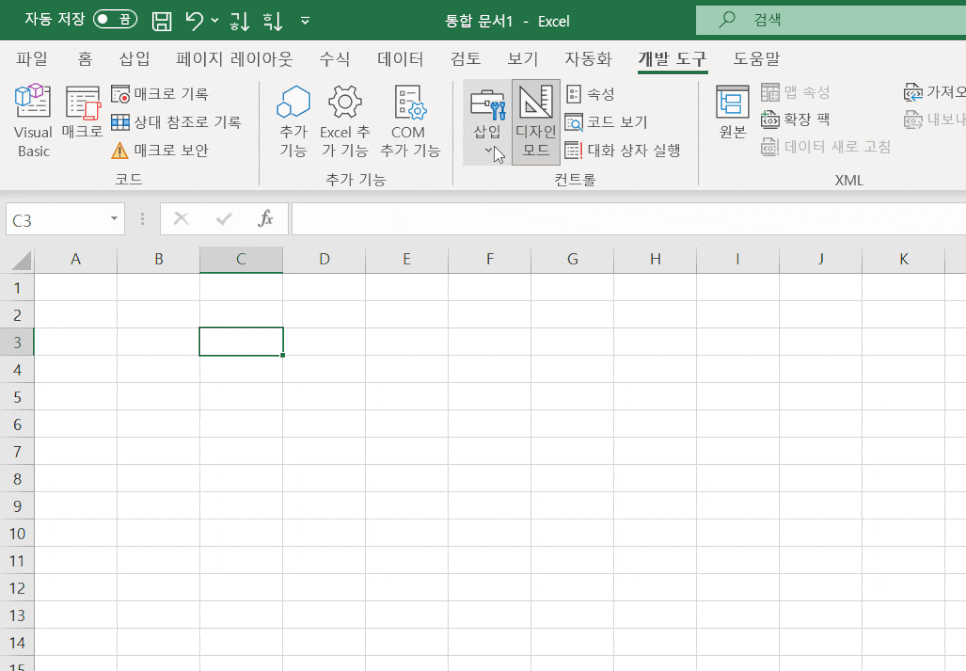
해당 아이콘을 클릭한 다음 드래그하는 방식으로 하나의 객체(확인란)를 생성할 수 있게 됩니다.
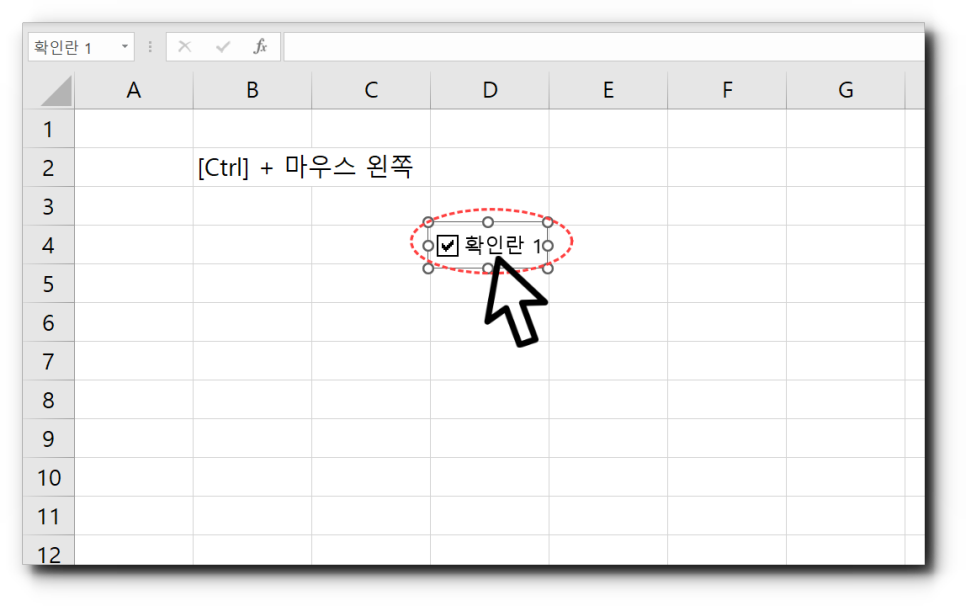
그리고 [Ctrl]을 누른 상태에서 왼쪽 마우스를 클릭하면 객체가 선택되는데요. 이때 선택박스를 다른 위치에 옮기거나 크기를 변동하는 등의 작업이 가능합니다.
*[Alt]를 누른 상태에선 셀의 규격에 맞춰 크기를 조정할 수 있다.
어떤 식으로 활용할 수 있을까?
앞서도 말했다시피 '체크리스트'가 많이 활용되는 예시 중 하나입니다. 만드는 방식이나 활용도에 따라서는 결과물이 천차만별인데요. 여기선 빈 공간(셀)에 체크 박스를 생성한다는 예시로 진행해 보겠습니다.
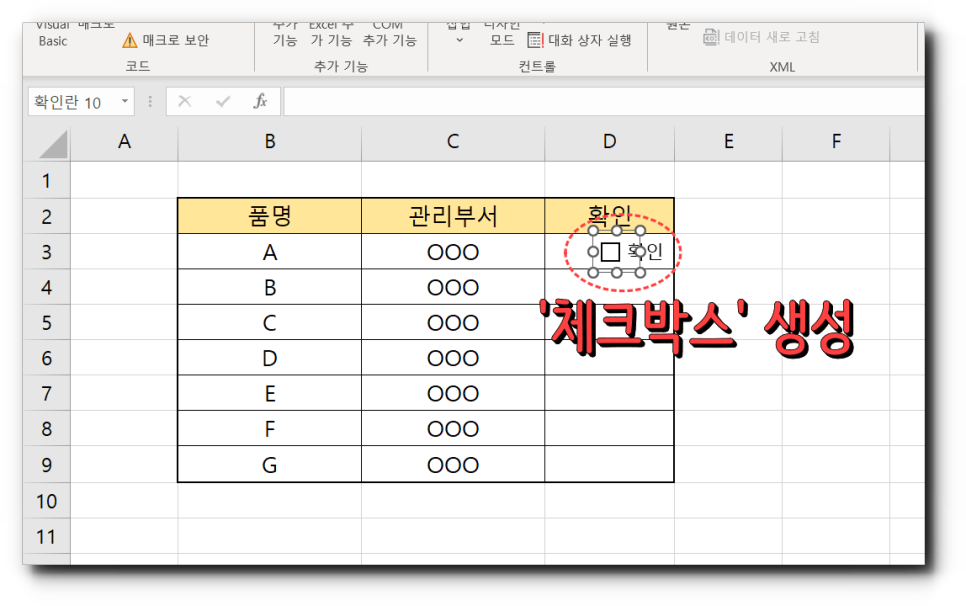
먼저 확인란을 임의의 셀에 생성합니다.
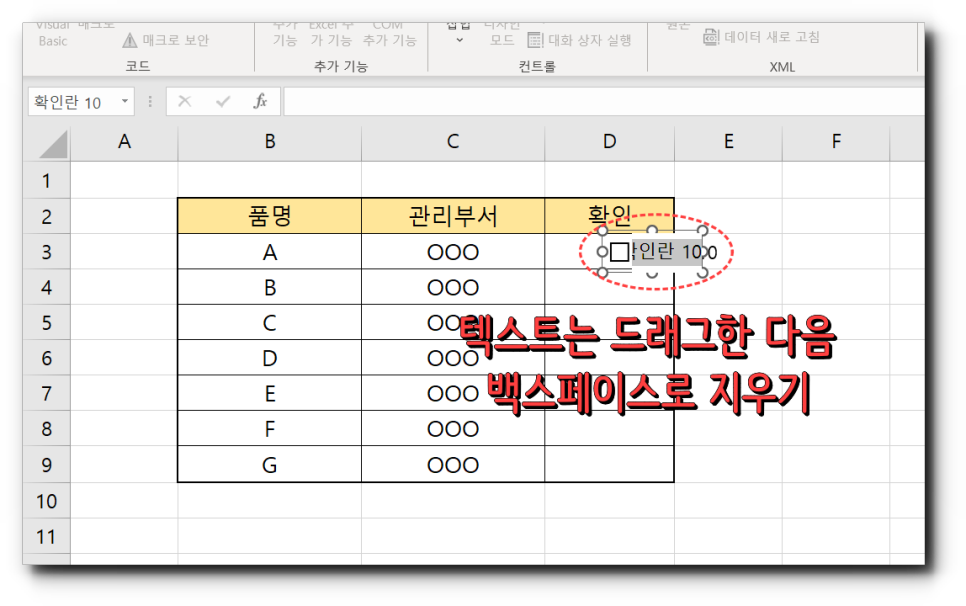
박스 바로 오른쪽에 '텍스트'가 포함되어 있는 것을 확인할 수 있는데요. 텍스트는 드래그한 다음 지워주시기만 하면 됩니다.
*Ctrl을 누른 상태에서 객체를 선택하자.
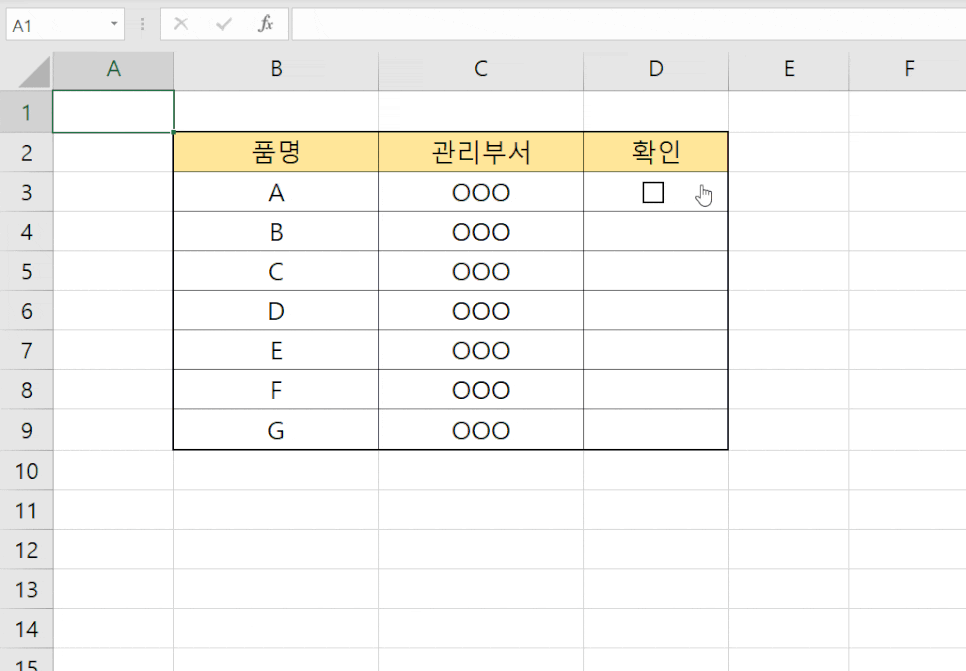
텍스트를 삭제했다면 적당한 위치에 배치해 줍니다. 박스를 포함하고 있는 '하나의 셀(D3)'에서 하단 우측 모서리를 중심으로 클릭, 아래로 드래그해 주세요. 그럼 동일한 값으로 셀이 채워지는 것을 확인할 수 있습니다. 일일이 추가 넣을 필요가 전혀 없죠 :)
LG전자 2022 그램 17 RTX2050
COUPANG
www.coupang.com
쿠팡 파트너스 활동의 일환으로, 구매시 이에 따른 일정액의 수수료를 제공받습니다.




댓글